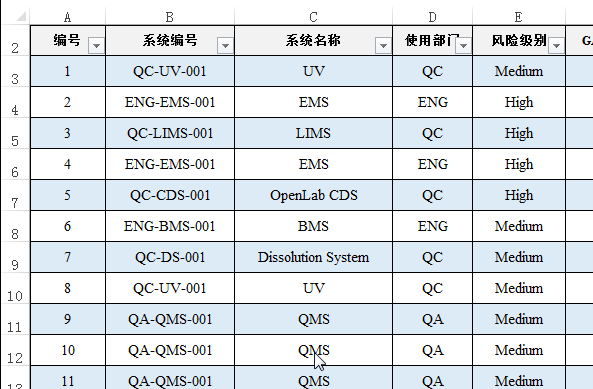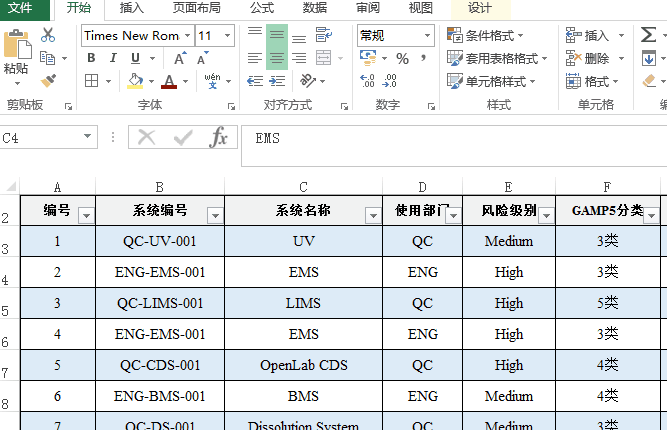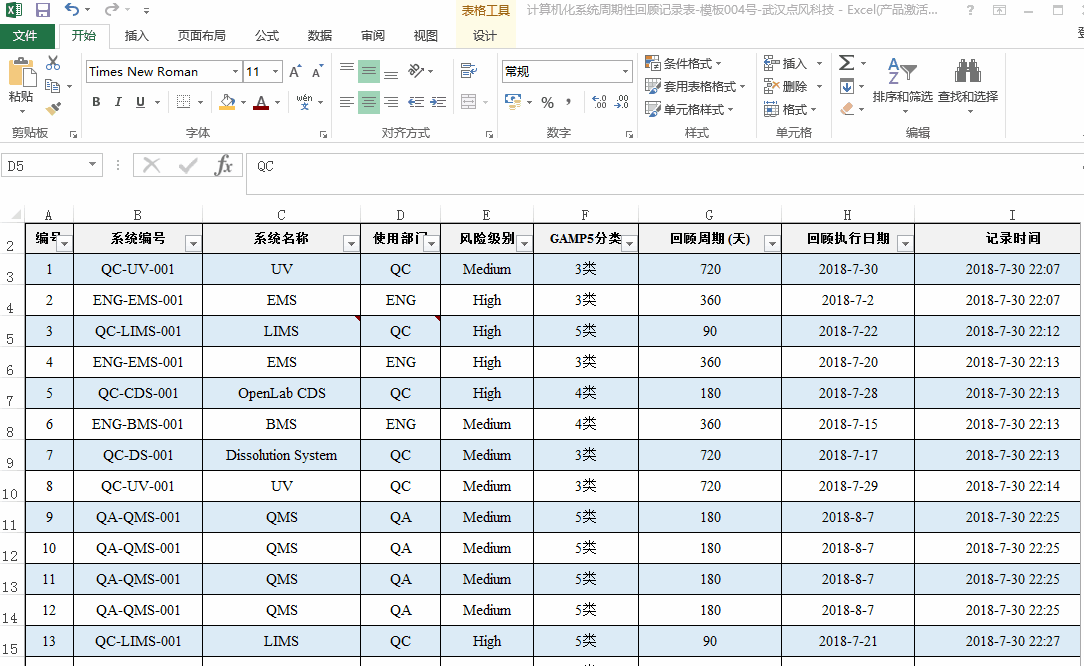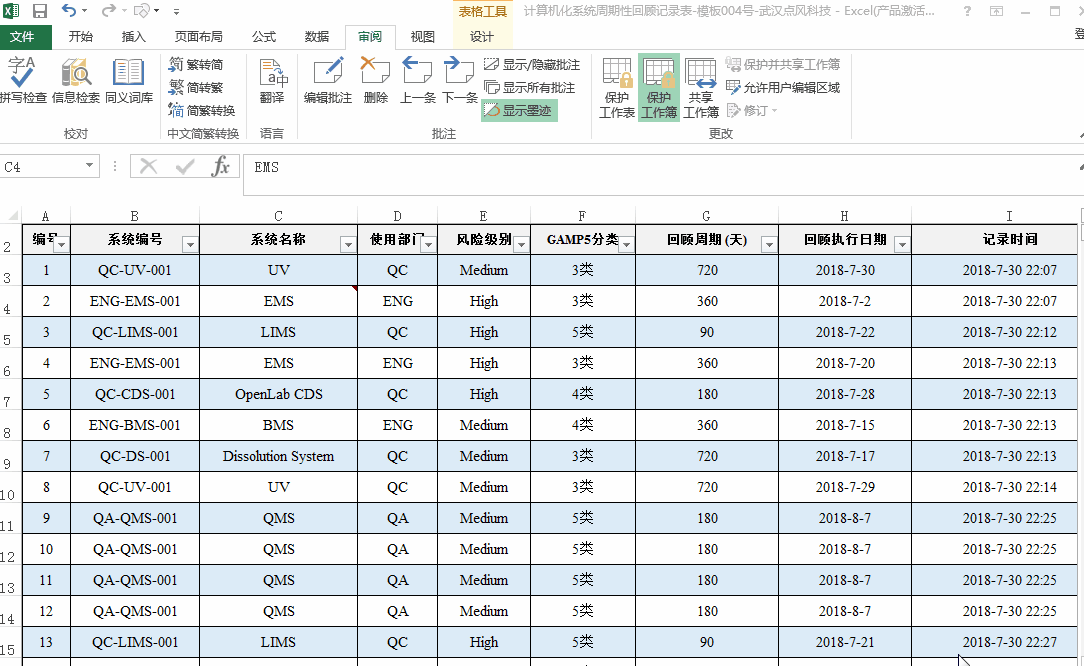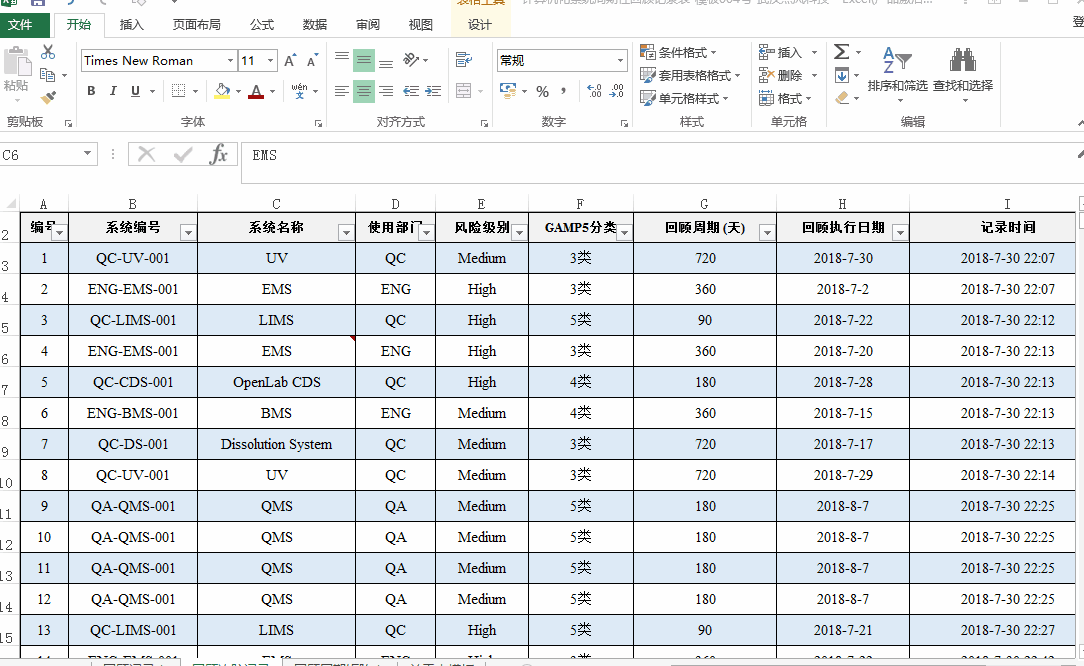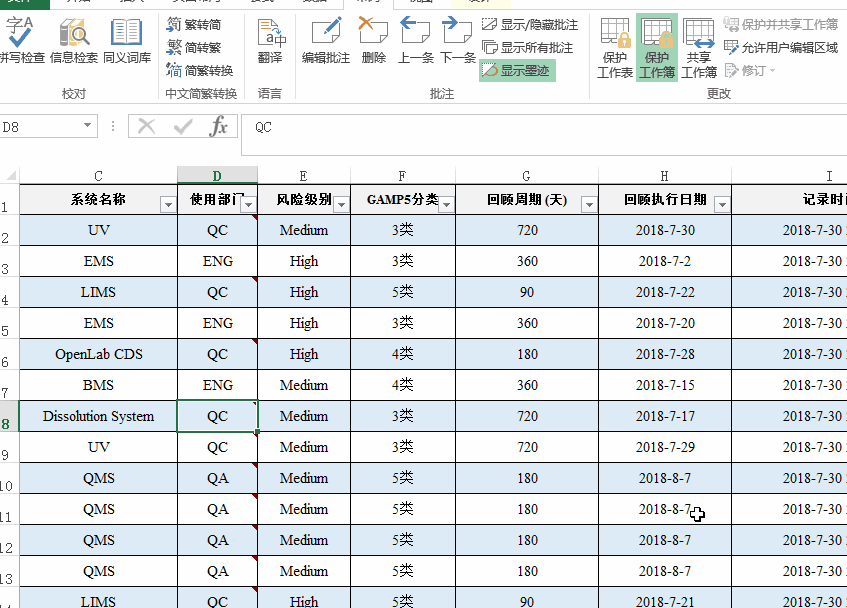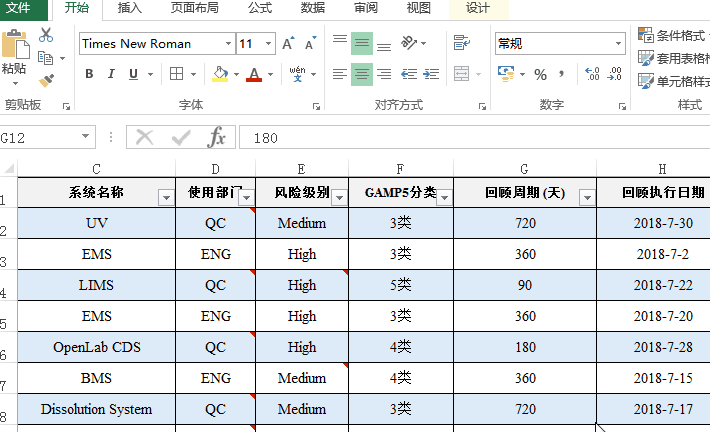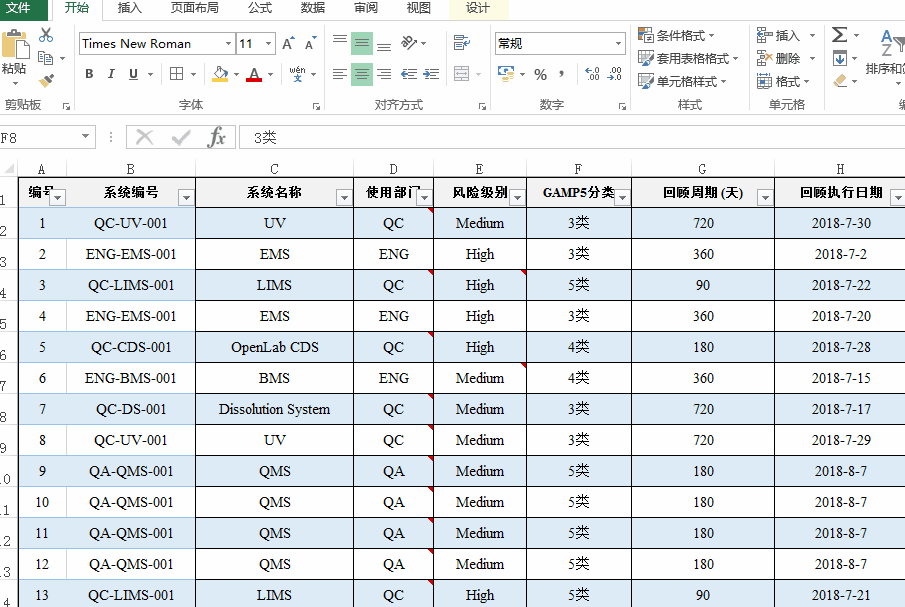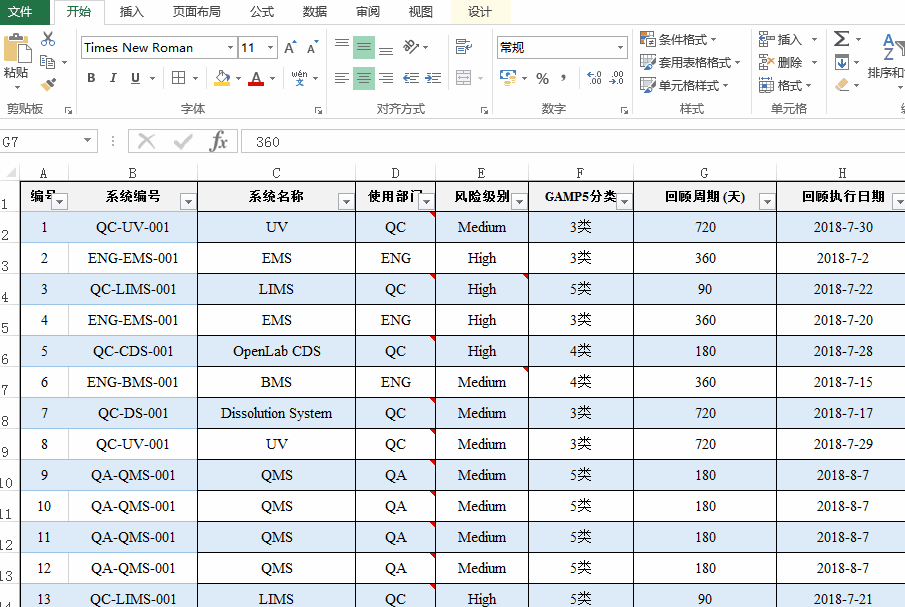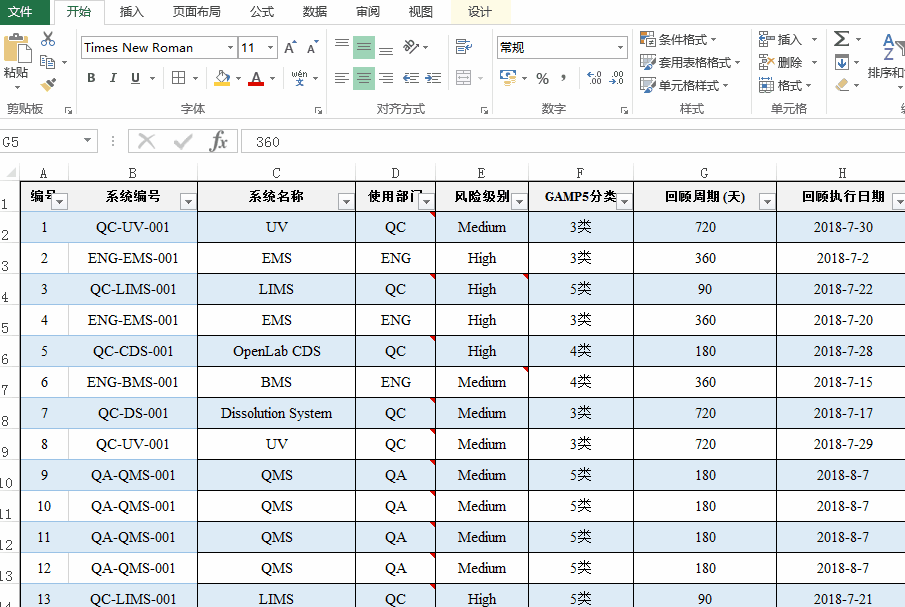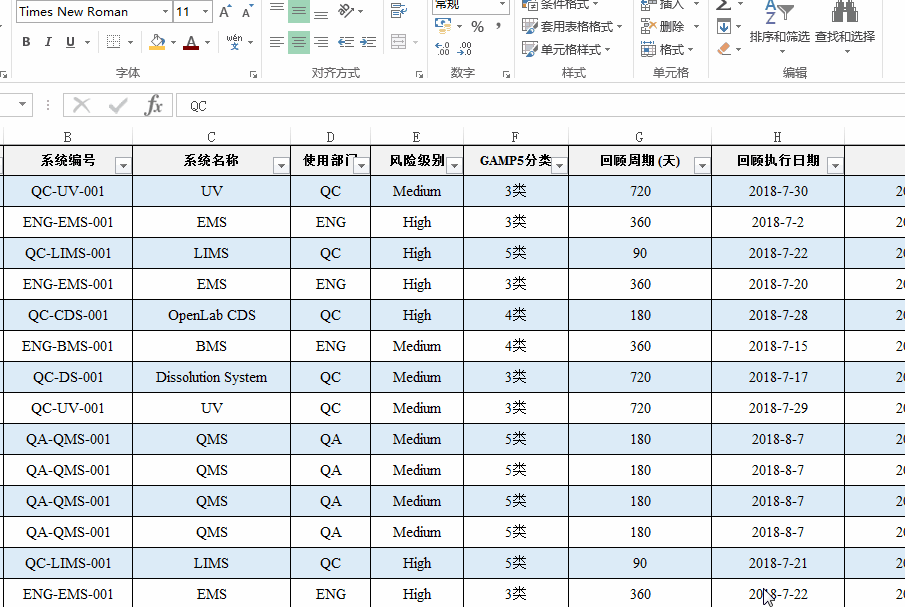Excel批注的小技巧
发布时间:2018-11-23 浏览次数:344次
医药行业中使用的电子表格种类繁多复杂,其中一些需要添加很多备注信息。为了添加这些备注信息,一些不懂得用批注的表格设计者,往往要么牺牲表格的排版和布局,要么再单独制定一份说明性文件。其实,使用Excel的批注功能,再多的提示信息都可以批注在需要的单元格,而且不会影响表格的排版和布局。这篇文章为你介绍详尽的批注技巧,篇幅较长,一定要看完哟~
一、插入批注
方法一:右键插入法
首先选中添加批注的单元格,然后点击鼠标右键,选择插入批注,在黑边方框内输入要添加的注释即可。
方法二:审阅插入法
选中需要写批注的单元格,点击<审阅>菜单—<新建批注>按钮,在黑边方框内输入要添加的注释即可。
二、批注边框美化
就像我们平时所看到的一样,插入的批注样式基本是一个黑边方框浅黄色底色的样子。想要漂亮点?你只需要花一分钟不到的时间给批注改个形状、换个字体!跟我一起来看看是怎么操作吧!
第一步:添加<更换形状>的按钮。
点击自定义快速访问工具栏中的下拉按钮,然后选择下拉菜单中的<其他命令>,弹出<Excel选项>对话框后选择<快速访问工具栏>对话框。
第二步:在<从下列位置选择命令>中选择<所有命令>,在命令列表中找到<更换形状>,单击选择该命令后点击<添加>按钮,将<更换形状>命令添加到<快速访问工具栏>中,然后点击<确定>即可。
第三步:将光标移到插入的注释边框,光标变成十字形状四向箭头,点击<更改形状>下拉菜单,最后选择你喜欢的形状就好啦。
三、批量复制批注
点击已经插入批注的单元格,复制该单元格,然后按Ctrl,选择好所有需要添加该批注的单元格,在需要添加该批注的任意单元格,鼠标右键,选择选择性粘贴,点击批注就好啦。
PS:当然,如果你所需要复制的仅只有一个单元格,那也是可以单独复制的。
四、批量查找批注内容
我猜想查找指定内容的单元格对于大部分人是非常简单的,但是你会不会查找批注中的内容呢?如果你一个个点击并去查阅是不是很慢,很浪费时间呢,那么让我们来看看如何完成查找批注内容的!来试试Ctrl+F吧!
先选中要查找的单元格或者是区域,同时按Ctrl+F键,会弹出<查找与替换>的对话框,输入想要的<查找内容>,还有一个非常重要的步骤,那就是点击<选项>按钮,在<查找范围>下拉表中选择<批注>这个选项,点击<查找全部>或<查找下一个>按钮的就好啦。
五、打印表中的批注
为什么表格中的批注在打印的时候就不见了?那是因为你并不会设置如何打印批注。
先点击<页面布局>选项卡,然后点击<页面设置>栏位右下角的展开按钮,弹出<页面设置>窗口。选择<工作表>栏位,选择<批注>为<工作表末尾>,便可以将批注也同步打印在工作表末尾。
六、批量删除批注
我们一定知道选中需要删除批注的单元格,在单元格里鼠标右键,然后在菜单中就可以删除批注了。这是删除批注方法中最简单的一种啦。
当然啦,也可以在<审阅>选项卡中,点击<<删除批注>来完成这个动作!
先选中删除批注的单元格或者是区域,然后在<审阅>菜单栏中找到<清除批注>就好啦。
七、批量显示与隐藏批注
为什么你的表格是批注满屏,遮住了你所有重要的信息呢?那是因为你忘记了一个<显示所有批注>按钮,选中则是始终显示,取消选中则是自动隐藏了。这样你的表格批注就是遇鼠标则现,去鼠标则隐。
八、批注图片
是谁告诉你批注只可能是一些单调的文字解释?如果把批注内容从文字改成图片,是不是觉得不可能?那就跟我来看看这是不是奇迹!
第一步:新建一个批注,删除默认的开头;
第二步:将鼠标移动至批注框的边缘,当鼠标变为双箭头十字时,点击鼠标右键,在右键菜单中选择<设置批注格式>。
第三步:在弹出的<设置批注格式>对话框之后,我们要选择<颜色与线条>选项卡,点击<颜色>选择框右侧的倒三角形,在展开的菜单中选择<填充效果>。
第四步:弹出<填充效果>对话框之后,选择<图片>选项卡,然后点击<选择图片>按钮,弹出<插入图片>对话框,选择<从文件>中插入你需要的图片。
第五步:弹出<选择图片>对话框,在文件中找到你要选择的图片,然后点击<插入>按钮。
第六步:回到<填充效果>窗口,最后点击<确定>,回到<设置批注格式>窗口,继续点击<确定>,铛铛铛,完成批注图片啦。
以上就是关于一些批注的小技巧啦~希望大家能够认真的看看哟!